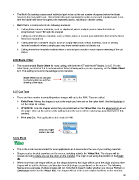Page 26 - KNK Groove with MTC User Manual
P. 26
The Multi-Cut setting causes each individual path to be cut the set number of passes before the blade
moves to the next path to cut. This is better than just repeating the entire cut as each repeated pass is cut
with the blade held down throughout the repeated passes, resulting in cleaner cutting.
Multi-Cut is recommended in the following situations:
Cutting thicker denser materials, such as chipboard, where multiple passes allow the blade to
progressively “carve” through the material
Cutting of certain fibrous materials, such as fabric, where a second pass will insure that all of the fibers
have been cleanly cut
Cutting intricate or detailed shapes (such as scripty titles) from certain materials, such as heavily
textured cardstock where a single pass may leave certain spots not cleanly cut
Cutting rhinestone template material where a second pass results in much cleaner weeding of the cut
circles.
2.06 Blade Offset
o
o
The recommended Blade Offset for most cutting, with both the 45 and the 60 blades, is 0.25. For the
fabric blade, an offset of 0.4 is recommended. When drawing with a pen or engraving, set the Blade Offset
to 0. This setting is found in the settings control window:
Blade Offset can be changed
by checking this box and then
entering a new value.
2.07 Cut Type
There are three modes in controlling where images will cut to the KNK. They are called:
Knife Point: Moves the shapes to cut at the origin you have set on the cutter itself. Use the blade tip to
set the origin for cutting.
WYSIWYG: Cuts the shapes where they are positioned on the Virtual Mat. Use the alignment pin to set
the origin- either at the corner of the cutting mat or the corner of the material (as described later in this
section).
Print and Cut: Not applicable to this model of KNK.
Select Cut Type
mode to be used
Knife Point
This is the mode recommended for most applications as it economizes the use of your cutting materials.
Shapes can be located anywhere on the screen, including outside the Virtual Mat. The shapes will be
moved and cut to where you set the origin on the material. The origin is set using the position of the blade
tip.
When more than one shape will be cut, the shape closest to the origin will be cut at the origin and any other
shapes will be cut the distance and direction from that shape as positioned on the screen. The following
figures show examples of where images will cut. Note that it doesn’t matter whether you choose Portrait or
Landscape modes for the Virtual Mat. The shapes will cut in the same relative locations on the material.
26